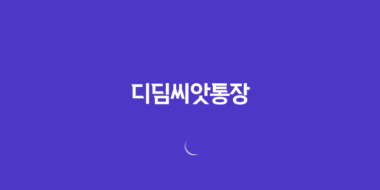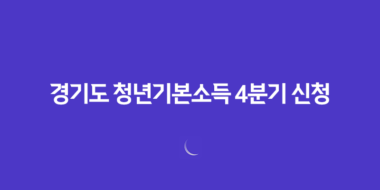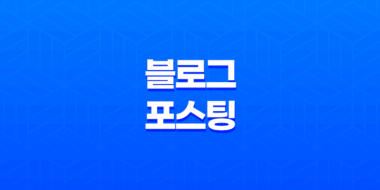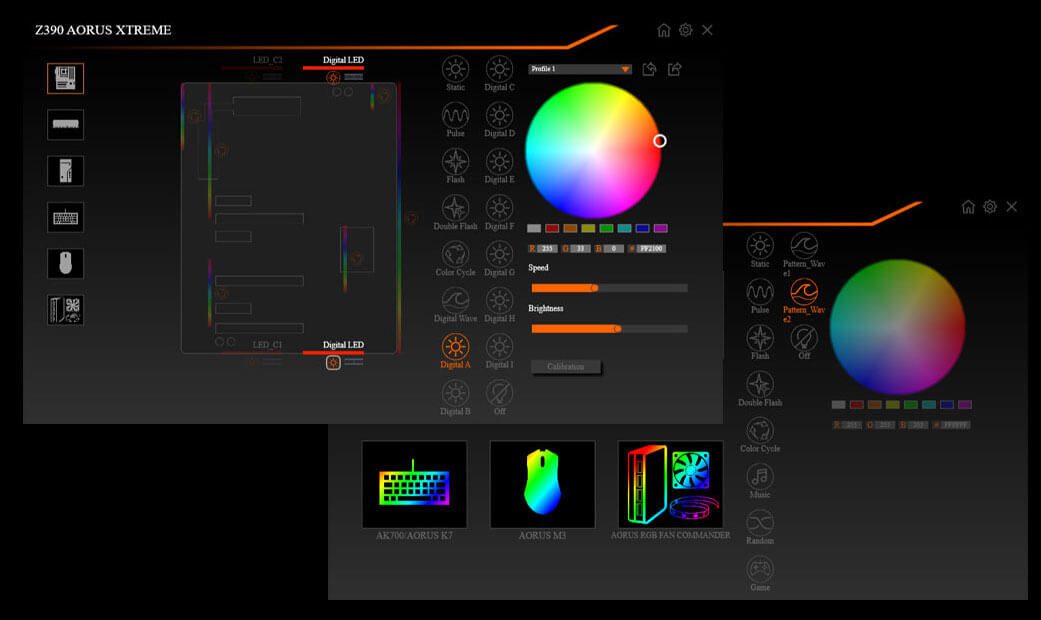
조용한 작업환경을 위한 CPU와 그래픽카드 LED 조절 방법
새벽에 컴퓨터를 사용하거나 집중적인 작업을 할 때, 무소음 환경은 매우 중요합니다. LED 빛과 쿨러 소리는 집중을 방해하므로 조절이 필요합니다. 이 글에서는 CPU와 그래픽카드의 쿨러 LED를 끄는 방법과 쿨러 팬 속도를 무소음으로 조절하는 방법에 대해 알아봅니다.
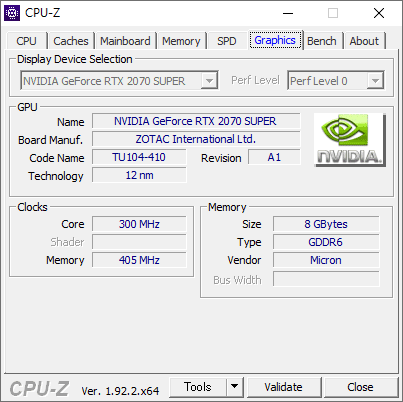


LED 끄기: 각 부품의 제어 방법
- CPU 쿨러 LED 끄기CPU 쿨러 LED를 끄는 방법은 메인보드 모델에 따라 다릅니다. 먼저 CPU-Z를 사용하여 메인보드 정보를 확인하세요. 일부 메인보드는 BIOS 또는 소프트웨어 프로그램을 통해 LED를 제어합니다. 메인보드 제조사의 공식 사이트에서 제공하는 소프트웨어를 사용하여 LED를 끌 수 있습니다.
- 그래픽 카드 LED 끄기그래픽 카드의 LED를 끄는 방법은 제조사에 따라 다릅니다. NVIDIA GeForce 사용자는 제조사 소프트웨어를 활용하여 LED를 제어할 수 있습니다. ZOTAC의 경우, 파이어스톰(FireStorm)을 다운로드하여 LED를 끌 수 있습니다.
- 메인보드 LED와 컴퓨터 케이스 LED 끄기메인보드나 컴퓨터 케이스 LED는 BIOS나 소프트웨어를 통해 제어됩니다. 메인보드 제조사의 지원 소프트웨어를 활용하여 LED를 조절하세요.
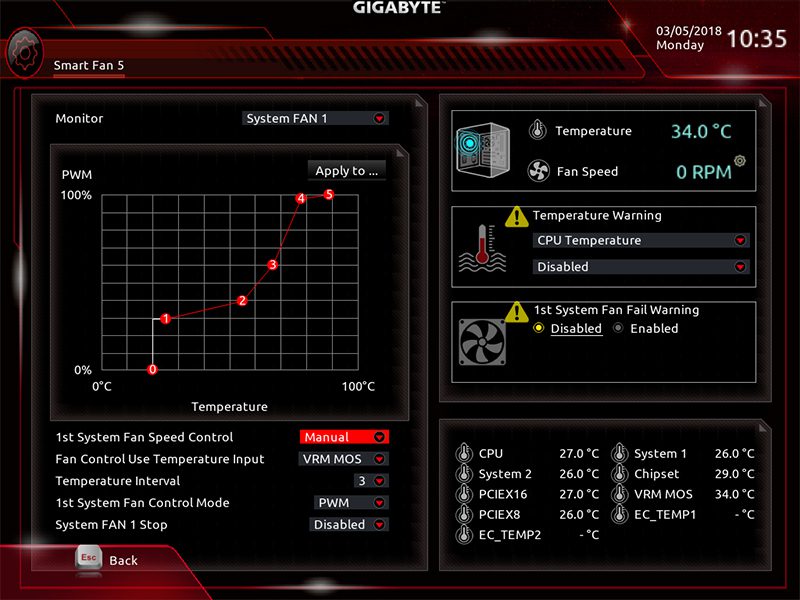
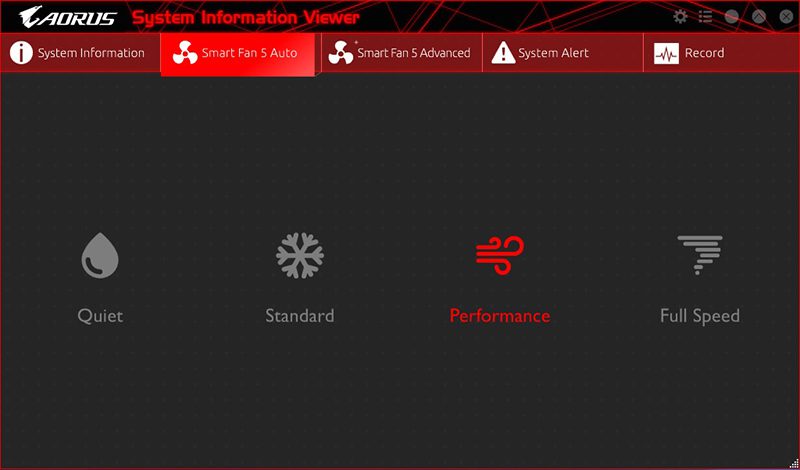
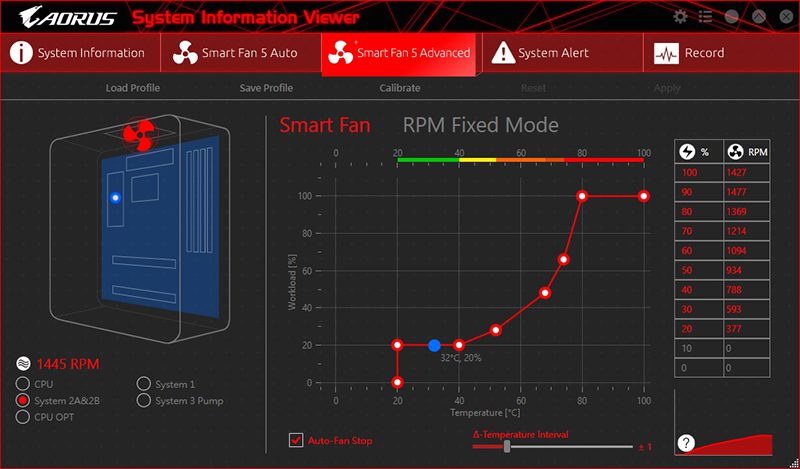
쿨러 팬 속도 무소음 조절: BIOS와 소프트웨어 활용
- 바이오스에서 쿨러 팬 속도 조절BIOS에 들어가 팬 속도를 조절하는 것은 효과적인 방법 중 하나입니다. Smart Fan 설정을 통해 온도에 따라 팬 속도를 자동으로 조절하거나 수동으로 조절할 수 있습니다.
- Monitor에서 모니터링할 대상을 선택하고 추가로 다른 항목을 조정합니다.
- Fan Speed Control을 통해 속도를 조절하고, Smart Fan 5 Settings에서 모드를 선택합니다.
- 온도와 속도를 조절하여 최적의 무소음 환경을 조성하세요.
- 소프트웨어 프로그램으로 쿨러 팬 속도 조절메인보드 제조사가 제공하는 소프트웨어를 활용하여도 팬 속도를 쉽게 조절할 수 있습니다. AORUS 소프트웨어 등을 다운로드하여 팬 속도를 손쉽게 조절하세요.
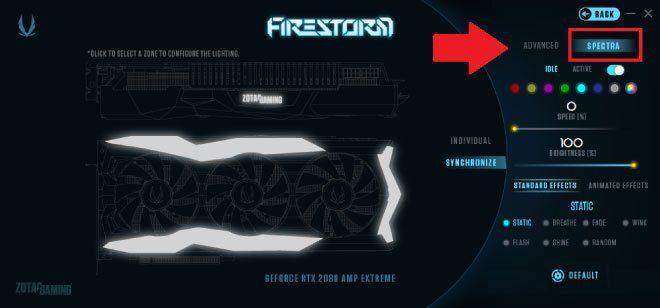
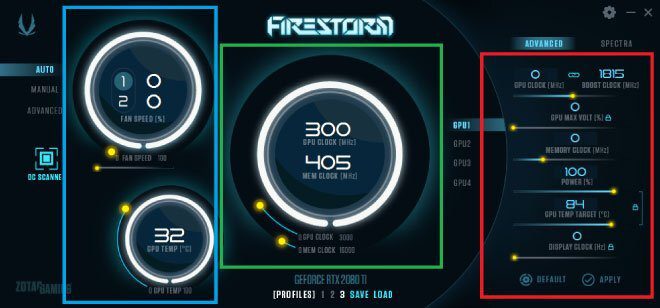
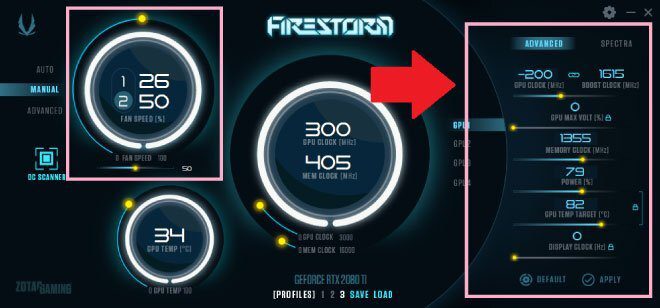

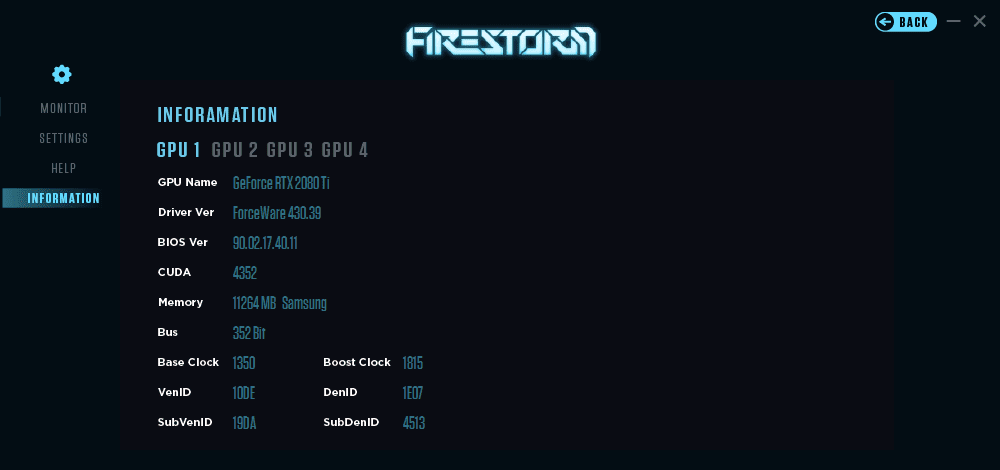
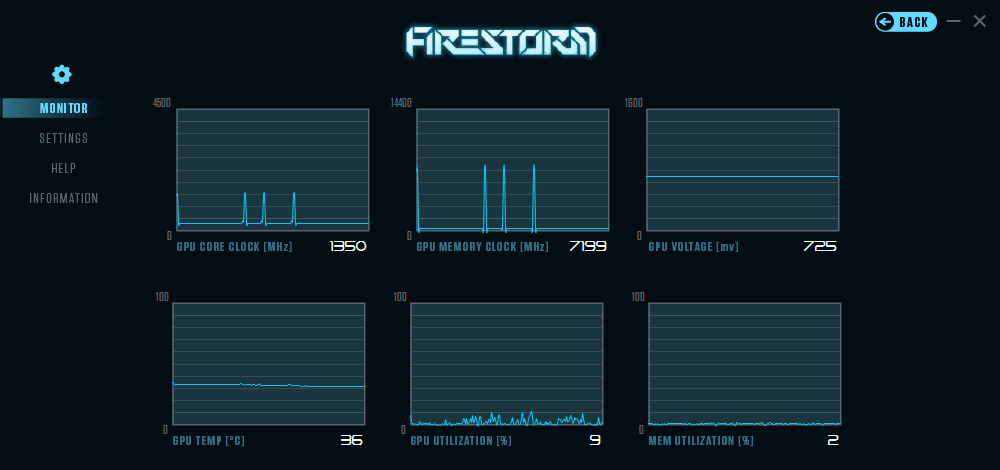
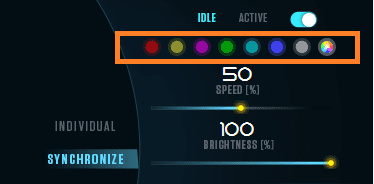
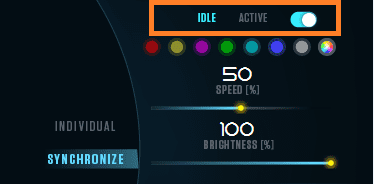
결론
컴퓨터의 LED와 쿨러 소음을 조절하여 조용하고 편안한 작업환경을 만들 수 있습니다. 메인보드 제조사의 지원 소프트웨어와 BIOS 설정을 효과적으로 활용하여 컴퓨터 환경을 최적화하세요. 쾌적한 작업은 조용한 환경에서 더욱 원활하게 이뤄집니다.