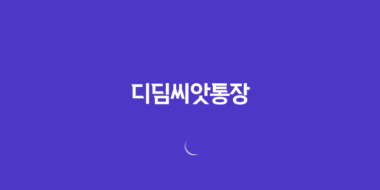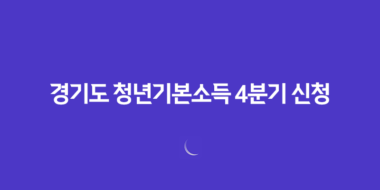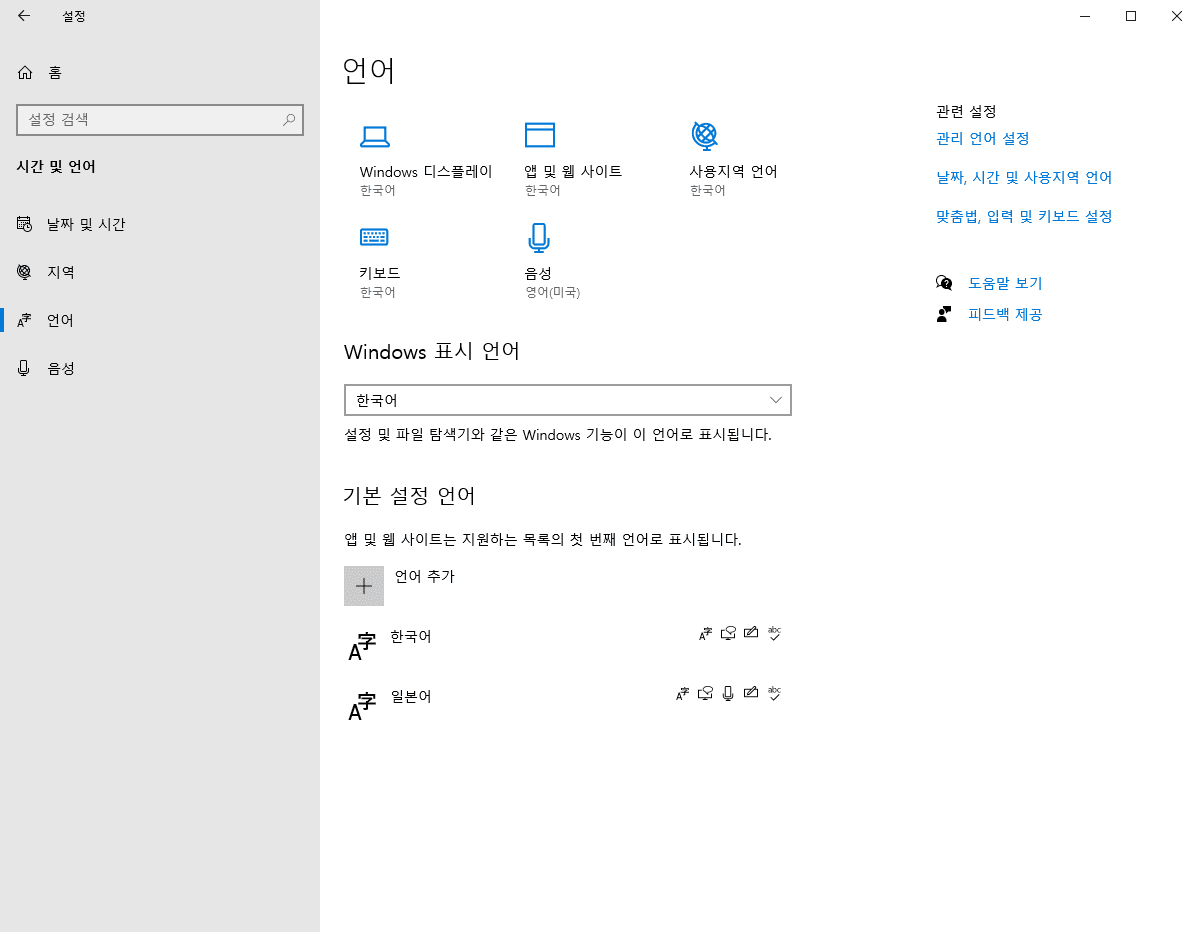
윈도우 10에서 입력언어 바로 가기 설정 변경하기
윈도우 10을 사용하면 가끔 입력언어가 의도치 않게 변경되는 불편한 순간이 있을 수 있습니다. 이를 수정하려면 복잡한 설정 절차를 거쳐야 할 것입니다. 본 글에서는 이러한 문제를 신속하게 해결할 수 있는 방법에 대해 알아보겠습니다.
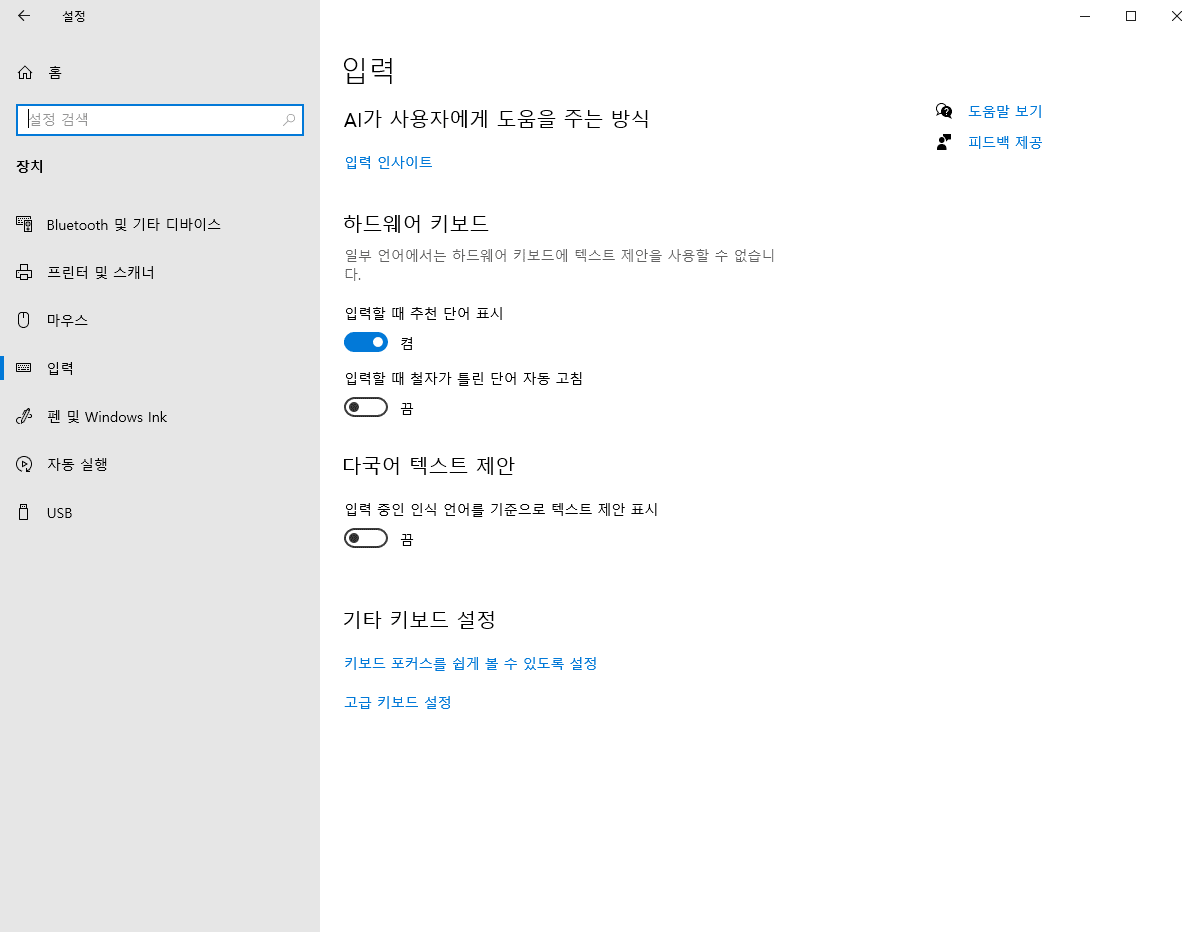
1. 설정 창 열기
윈도우 작업표시줄에서 우측에 위치한 아이콘을 클릭하거나, 제어판을 통해 언어 설정창으로 이동합니다. 여기서는 언어 설정 및 다양한 언어 추가가 가능합니다.
2. 입력 언어 바로 가기 설정 찾기
맞춤법, 입력 및 키보드 설정으로 이동합니다. 하단에 위치한 기타 키보드 설정 중에는 고급 키보드 설정이 있습니다.
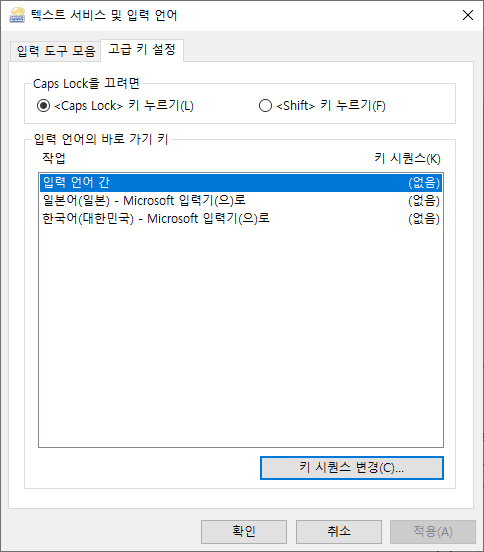
3. 쉽게 입력 언어 바로 가기 수정하기
이제 입력 언어 바로 가기를 손쉽게 수정할 수 있습니다. 중간에 위치한 입력 언어 바로 가기 키를 클릭하면 시퀀스를 변경할 수 있습니다.
4. 키 시퀀스 변경
키 시퀀스 변경을 선택하고 기존에 할당된 왼쪽 Alt+Shift(L)키를 눌러서 입력 언어를 변경하는 방법을 할당되지 않음(N)으로 변경합니다. 변경 후 확인을 누르면 설정이 완료됩니다.
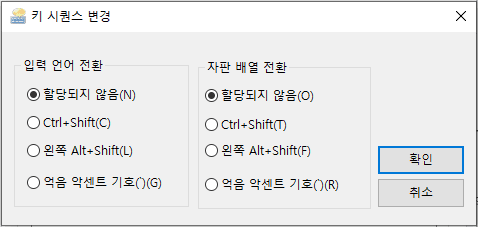
5. 추가 팁: 자판 배열 전환 단축키 수정
자판 배열 전환도 실수로 변경되는 경우, 같이 할당된 단축키를 수정해주는 것이 좋습니다. 이를 통해 키 시퀀스 변경을 통해 불편함을 해소할 수 있습니다.
간단한 설정으로 불필요한 입력 언어 변경을 방지하고, 효율적인 컴퓨터 작업을 즐기세요.