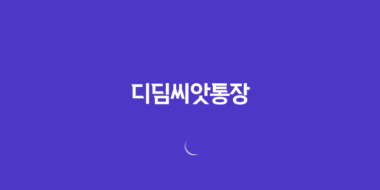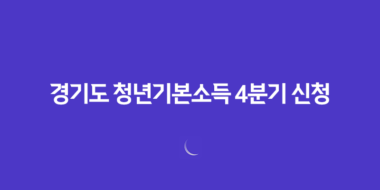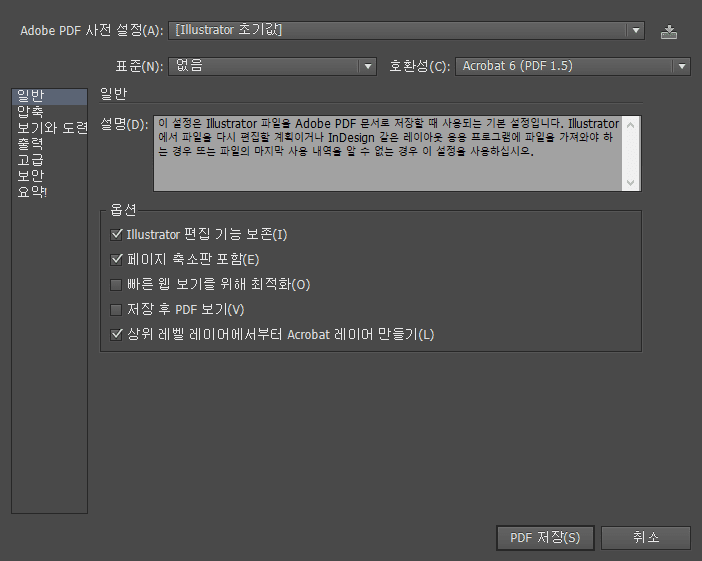
PDF 파일의 디자인 요소 활용하기
제안서를 작업할 때 디자인 요소에 참고할 만한 자료가 부족하거나 모든 자료가 PDF 형식으로 주어졌을 경우, PDF 파일은 일러스트의 편집 기능을 보존하고 있어 해당 요소나 디자인을 활용할 수 있습니다. 이러한 기능은 디자인 작업에 큰 도움이 될 수 있습니다.
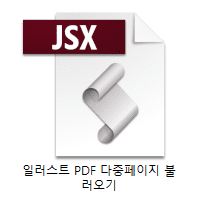
PDF 파일 다중페이지로 효과적으로 불러오기
보통은 일러스트 파일을 PDF로 저장하면 편집 기능이 유지됩니다. 그러나 PDF 파일을 다시 일러스트로 불러올 때, 단일 페이지만 불러와서 재작업해야 하는 불편함이 있습니다. 이를 해결하기 위해 일러스트의 스크립트 기능을 활용하면 PDF 파일을 다중페이지로 불러올 수 있습니다.
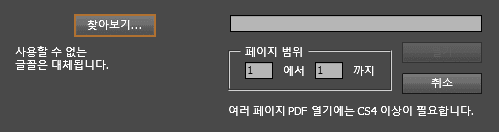
스크립트 기능 활용법
- 스크립트 실행하기
- 일러스트에서 [파일] → [스크립트] → [기타 스크립트]를 클릭하거나, Ctrl+12를 눌러 스크립트 파일 기능을 실행합니다.
- 다운받은 스크립트 파일을 실행하면 됩니다.
- PDF 다중페이지 불러오기
- 실행된 스크립트를 통해 불러오고자 하는 PDF를 실행합니다.
- 페이지 범위를 확인하고 입력합니다.
- CS4 이상에서 실행 가능하며, 여러 개의 PDF 파일이 정상적으로 실행됩니다.
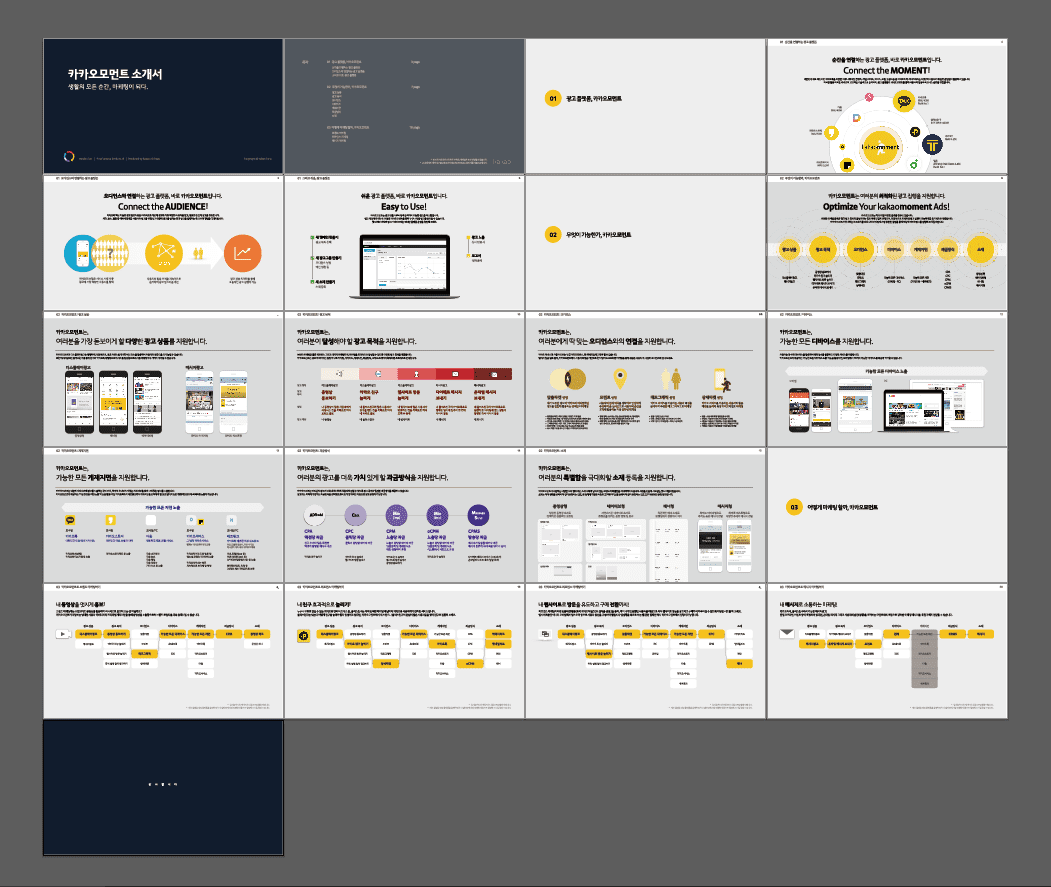
간편한 작업환경 조성
이렇게하여 PDF 파일이 깔끔하게 여러 페이지로 열립니다. 일러스트의 편집 기능이 보존된 PDF 파일은 직접 편집이 가능해 디자인 작업에 매우 효율적입니다. 반대로, 이전에 작업한 파일 중에서 PDF만 남아있다면 위 방법을 활용하여 디자인 작업을 이어갈 수 있습니다.