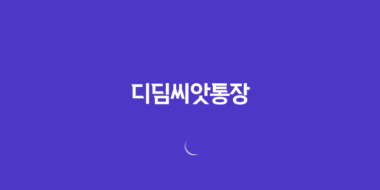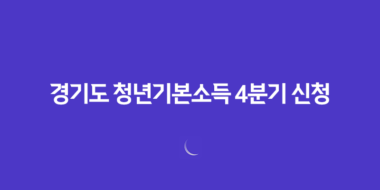일러스트레이터 작업 중 컴퓨터의 성능 문제로 느린 속도를 경험했다면, 이 글은 당신을 위한 것입니다. 일러스트레이터 파일의 용량을 효과적으로 줄이고 작업 속도를 향상시키는 방법에 대해 알아봅시다.
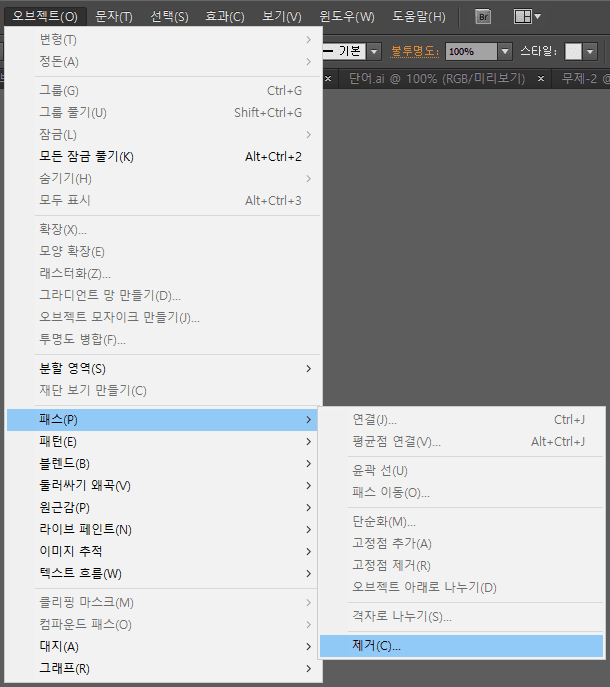
1. 불필요한 패스 정리
패스 정리는 일러스트레이터 파일을 가볍게 만드는 핵심입니다. 오브젝트(O) → 패스(P) → 제거(C)를 이용하여 불필요한 패스를 손쉽게 제거하세요. 이 작업만으로도 파일 용량이 크게 감소하며, 디자인에 영향을 미치지 않는 숨어있는 패스를 제거할 수 있습니다.
윤곽선 모드(Ctrl + Y)를 활용하여 정리된 디자인을 확인해보세요.
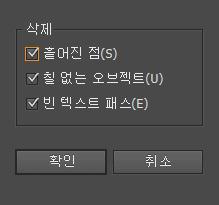
2. 불필요한 견본 색상 제거
견본 색상이 파일을 무겁게 만들 수 있습니다. 미사용 항목 모두 선택(U)을 활용하여 필요한 색상만 선택하고 휴지통 아이콘으로 삭제하세요. 견본 색상은 작업 효율을 높일 수 있는데, 필요한 것만 남겨두면 작업이 더욱 원활해집니다.
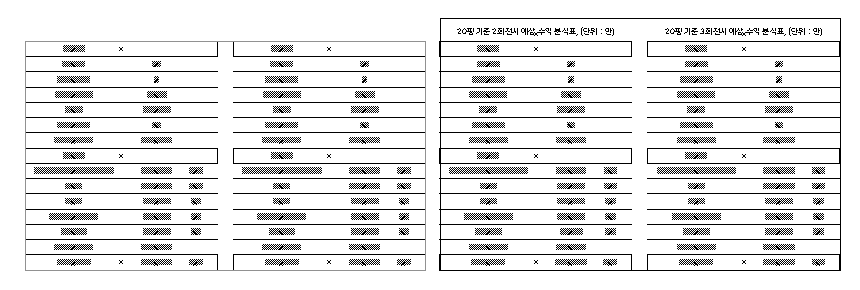
3. 고화질 사진 이미지 래스터화
고화질 사진은 파일 용량을 크게 늘릴 수 있습니다. 풀 슬라이드나 메인 이미지는 래스터화하여 사용하세요. 래스터화를 클릭한 후, 스크린 모드와 앤티 앨리어싱(A) 설정을 조절하여 용량을 최적화하세요. 이 작업으로 일러스트 파일의 용량을 획기적으로 줄일 수 있습니다.
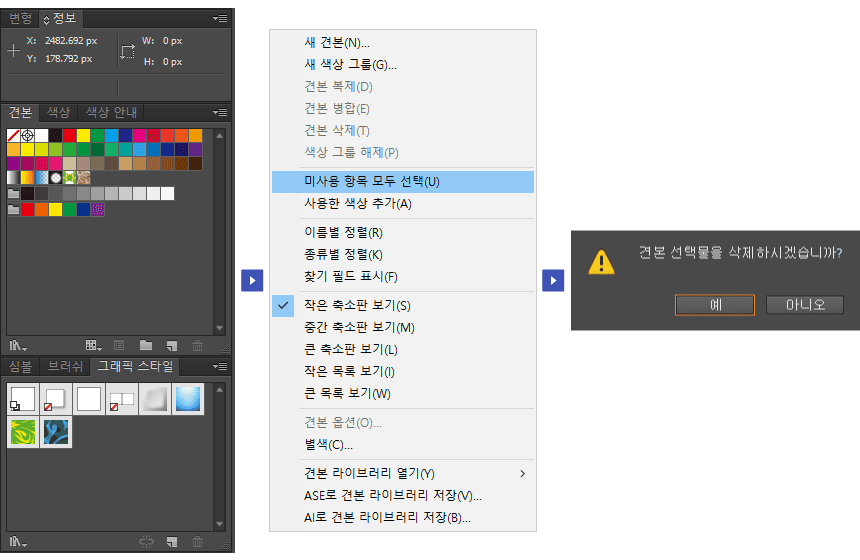
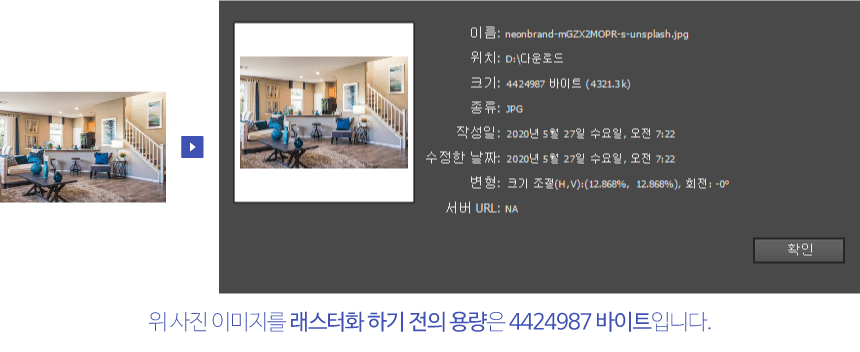
이외에도 그룹핑을 풀거나 불필요한 레이어를 삭제하고 패스파인더를 활용하여 용량을 최적화할 수 있습니다. 모든 과정이 필수는 아니지만, 파일 용량이 부족한 경우 이 작업을 통해 작업 속도를 향상시키세요.
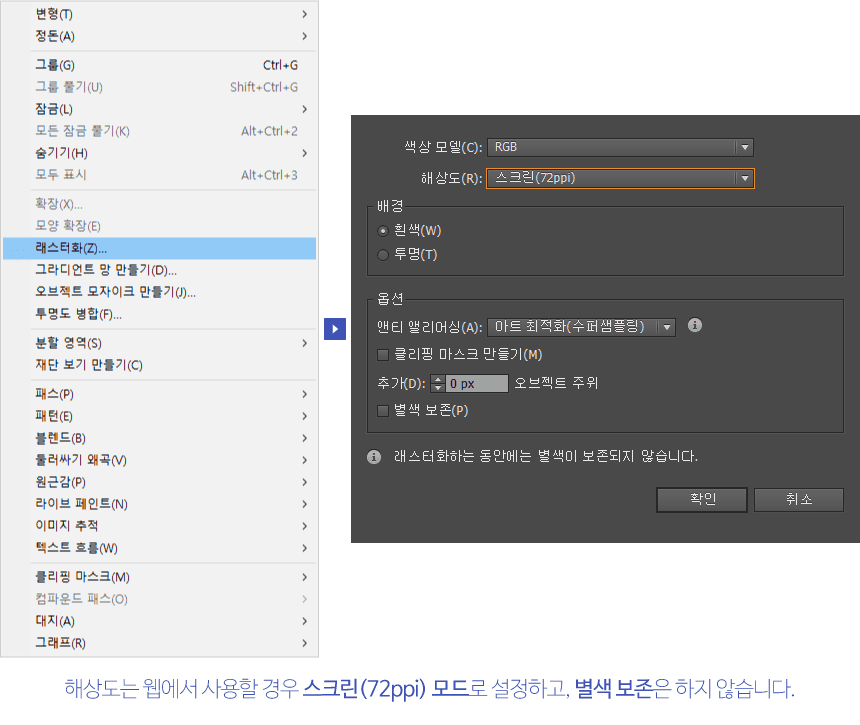
자주 묻는 질문
- 용량 최적화 후에도 디자인 품질은 유지될까요? 네, 불필요한 요소만 제거하므로 디자인 품질은 변하지 않습니다.
- 견본 색상을 삭제하면 나중에 어떻게 찾을 수 있을까요? 작업 중에 필요한 색상만 남기고 삭제하면, 작업 도구에서 쉽게 찾을 수 있습니다.
- 일러스트 파일 용량이 줄면 작업 속도는 얼마나 향상될까요? 파일이 가벼워지면 작업 속도가 상당히 향상됩니다.
- 왜 래스터화가 필요한가요? 래스터화는 이미지를 픽셀로 변환하여 용량을 줄이고 성능을 개선하는 과정입니다.
- 이 작업들이 모든 일러스트 파일에 적용 가능한가요? 대부분의 경우에는 적용 가능하지만, 디자인의 특성에 따라 필요한 작업이 다를 수 있습니다.