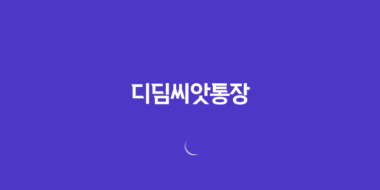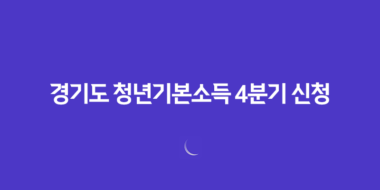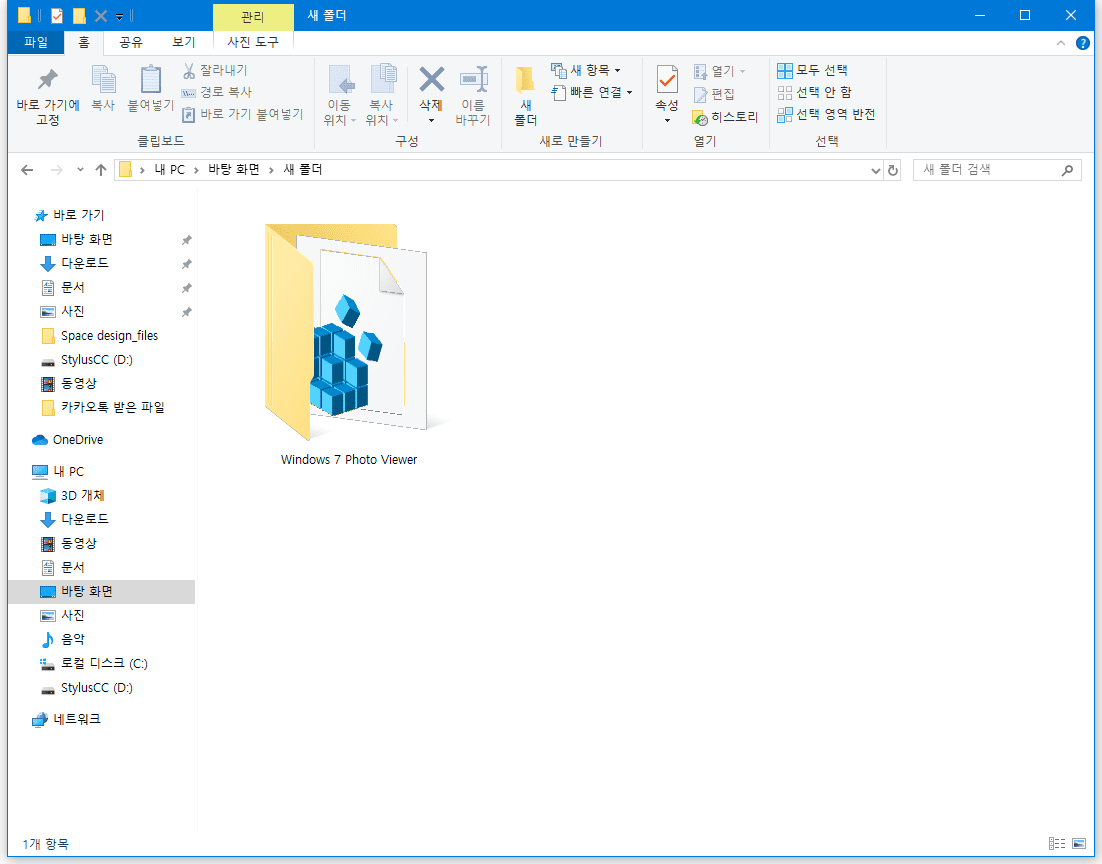
윈도우 10 사진 뷰어: 기본 앱 사용자를 위한 프린트 레이아웃 불편 해결
윈도우 10의 기본 앱을 사용해본 적이 있는 분들과 윈도우 7의 앱을 애용하던 분들 간에는 사진 뷰어의 선택이 큰 고민거리입니다. 특히, 프린트 기능의 편의성은 결정적인 요소 중 하나입니다. 윈도우 7이나 윈도우 10에서 이전 버전의 사진 뷰어를 사용하고 계신 분들 중에는 프린트 레이아웃 기능에 불편함을 느끼시는 분들이 많습니다.
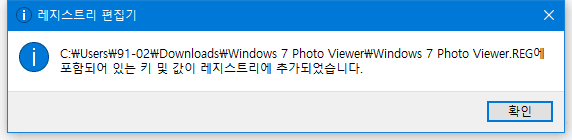
레지스트리 등록으로 간편 복구
이러한 불편함을 해결하기 위해서는 레지스트리 등록만으로도 이전 뷰어를 손쉽게 사용할 수 있습니다. 아래의 파일을 다운로드하고 압축을 해제한 후 레지스트리 파일을 클릭합니다. 그러면 창이 뜨면서 레지스트리 값이 추가된 것을 확인할 수 있습니다.
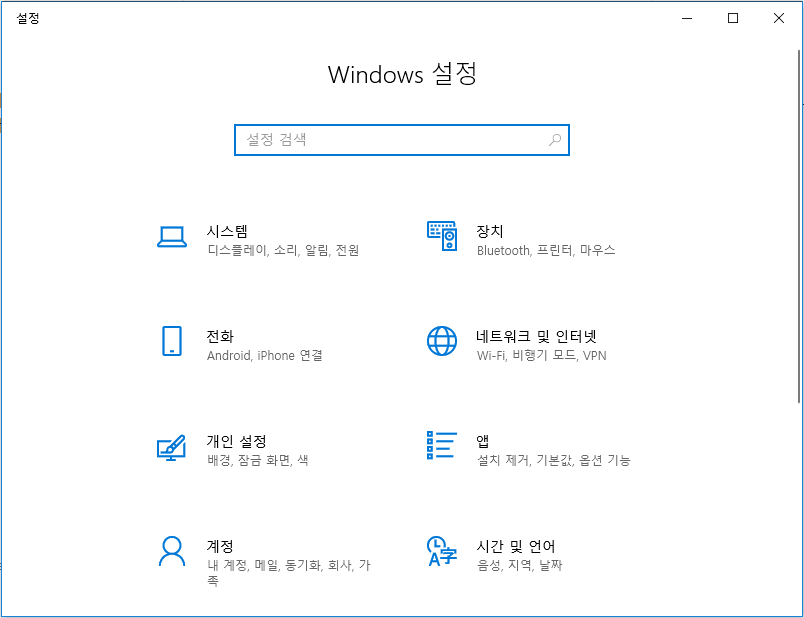
레지스트리 파일 다운로드 및 실행
- 파일 다운로드 후 압축 해제
- 레지스트리 파일 클릭
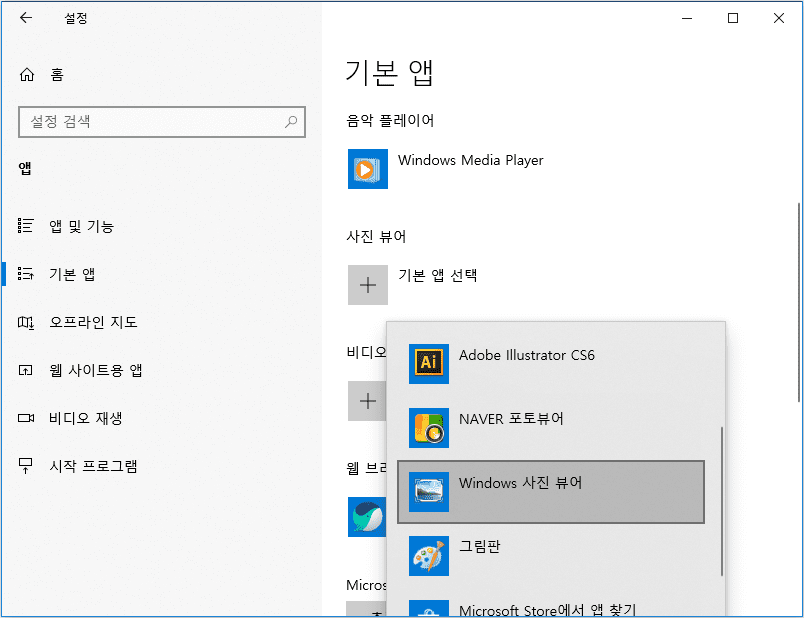
윈도우 설정에서 기본 뷰어 변경
이 다음에는 간단한 윈도우 설정만으로 기본 뷰어를 변경할 수 있습니다. 윈도우 설정에 들어가서 앱에서 기본 뷰어를 변경해주면 됩니다. 설정은 윈도우 키를 클릭한 후 톱니바퀴 아이콘을 선택하거나 검색창에서 “설정”이라고 검색하여 쉽게 찾을 수 있습니다.
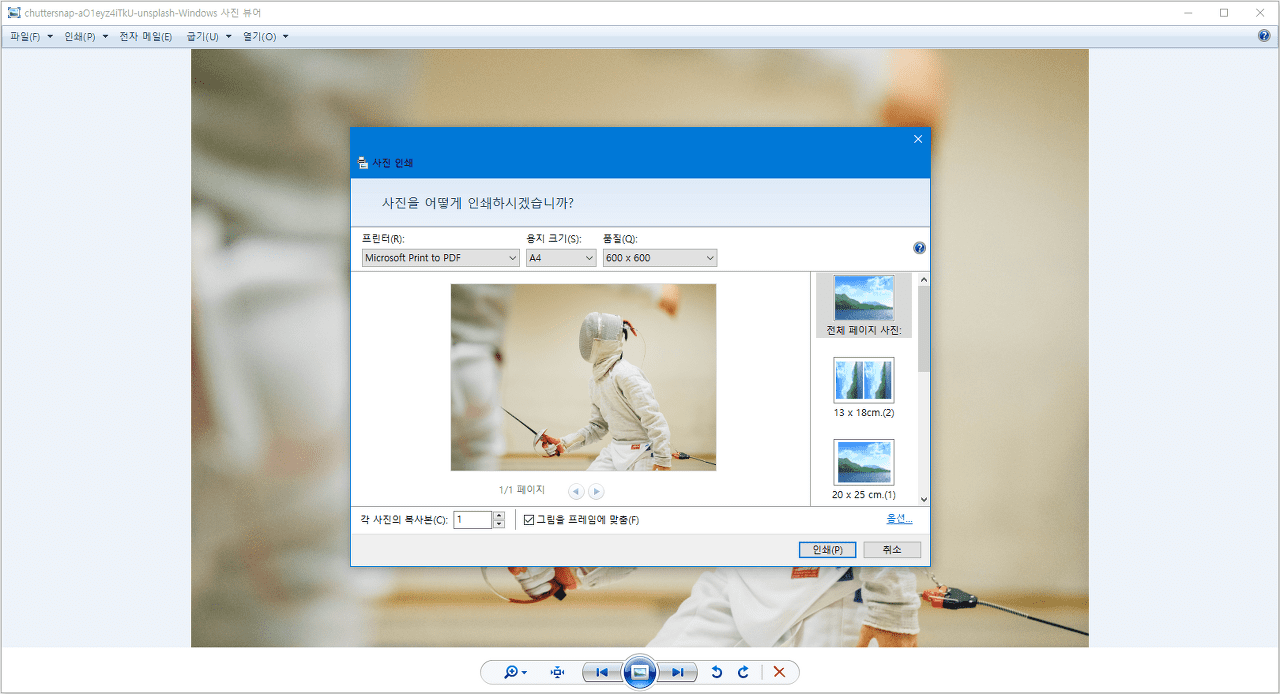
윈도우 설정에서 뷰어 변경
- 윈도우 키 클릭
- 톱니바퀴 아이콘 선택 또는 검색창에서 “설정” 검색
- 새롭게 추가된 윈도우 사진 뷰어 확인
이렇게 간단한 설정으로 윈도우 10에서도 윈도우 7에서 즐겨 사용하던 사진 뷰어를 사용할 수 있게 됩니다. 특히, 윈도우 7 사진 뷰어의 가장 큰 강점인 프린트 기능에서 페이지 레이아웃을 선택할 수 있어 더욱 편리하게 사용 가능합니다. 뿐만 아니라, 윈도우 10에 비해 사진 전환 속도가 가볍게 느껴질 수 있습니다.