
디스코드를 사용하면서 마이크 소리가 작게 들릴 때, 이를 간단한 설정으로 해결할 수 있습니다. 윈도우 10 기준으로 따라와보세요.
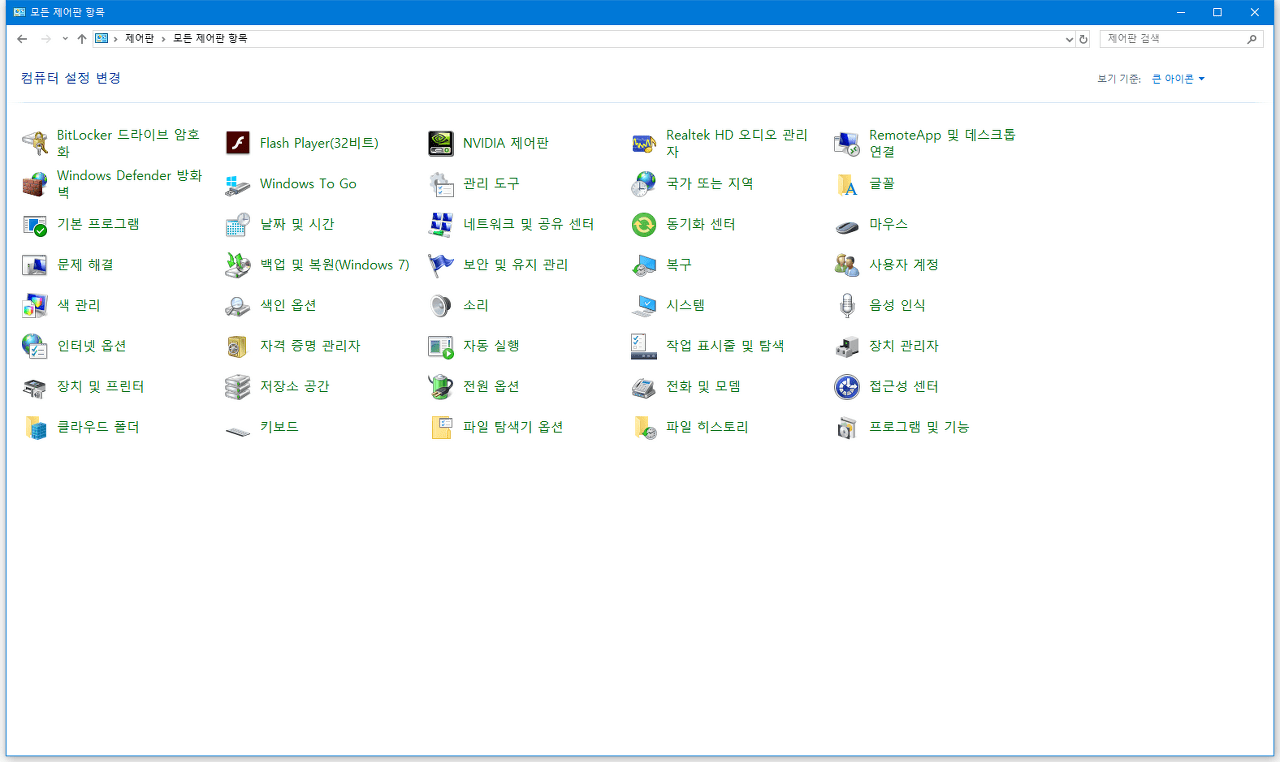
1. 제어판에서 소리 설정 찾기
먼저, 검색창이나 이전 버전의 제어판으로 들어가서 설정을 시작해봅시다. 처음에는 좀 해맸을 수 있지만, 제어판에서 보기 기준을 큰 아이콘으로 변경한 후에 [소리] 카테고리를 클릭합니다.
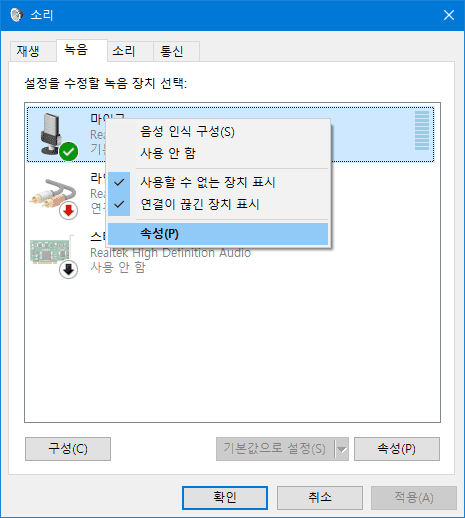
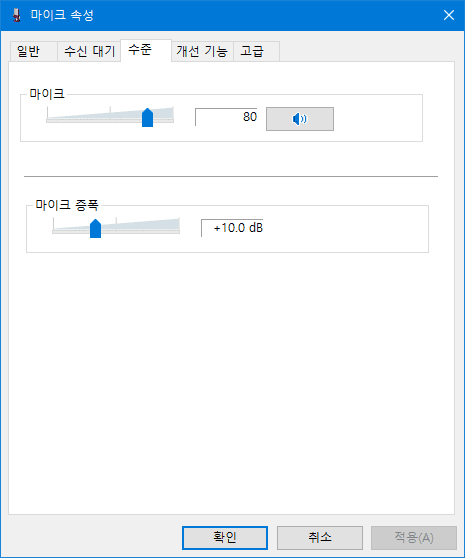
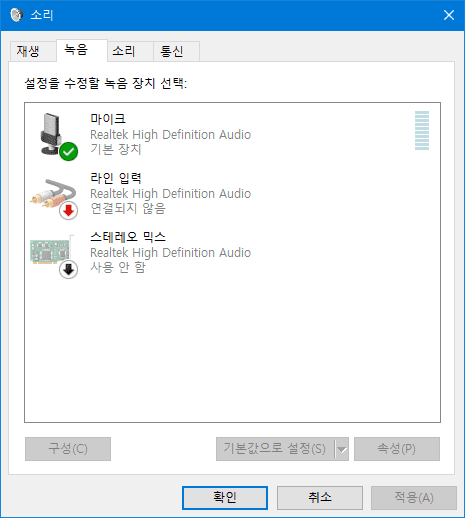
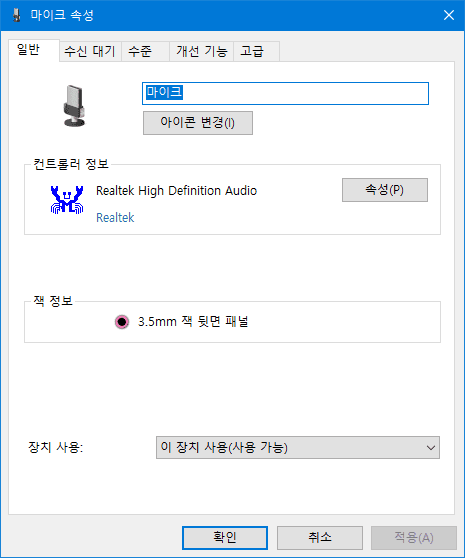
2. 소리 설정에서 녹음 섹션으로 이동
소리 설정 페이지에서 [녹음] 섹션을 찾아 들어갑니다. 마이크를 우클릭하면 나타나는 속성(P)을 클릭하면 마이크 음량과 증폭을 조절할 수 있는 옵션이 나타납니다.
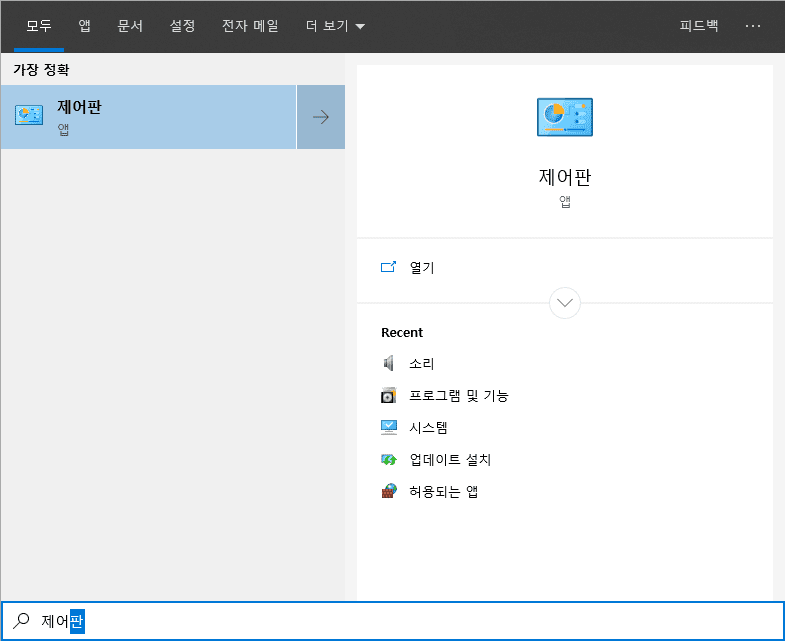
3. 마이크 음량 및 증폭 조절하기
이제 마이크 음량과 증폭을 조절합니다. 조금씩 조절하면서 딱 알맞는 소리로 설정할 수 있습니다. 처음에는 어려울 수 있지만, 간단한 조작으로 품질을 향상시킬 수 있습니다.
마이크 소리 조절이 완료되면 디스코드 소리 설정도 편하게 조절하여 게임 및 음성 소통을 즐길 수 있습니다.
관련 글 모아보기 ↓
바이낸스 스테이킹 방법 – 수익률 극대화 완벽 가이드 (이자율, 종류, 추천)


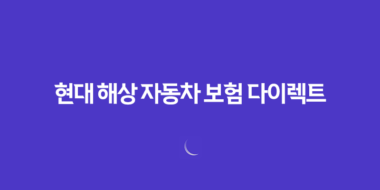
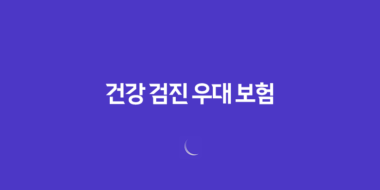









5 comments
Comments are closed.